The NESDR SMArt is the standard version of this SDR, without a bias tee and with the normal frequency range of RTL-SDRs (25-1750 MHz). The SMArTee XTR, on the other hand, has both an always-on bias tee and the extended frequency range. The full specifications of each SDR can be found in the table above. ELAN Smart-Pad Windows drivers.
Overview | Resolving issues with a SMART Board MX series interactive display |
Products | |
Concepts |
|
The following information helps you resolve a variety of common issues with the display, including issues with:
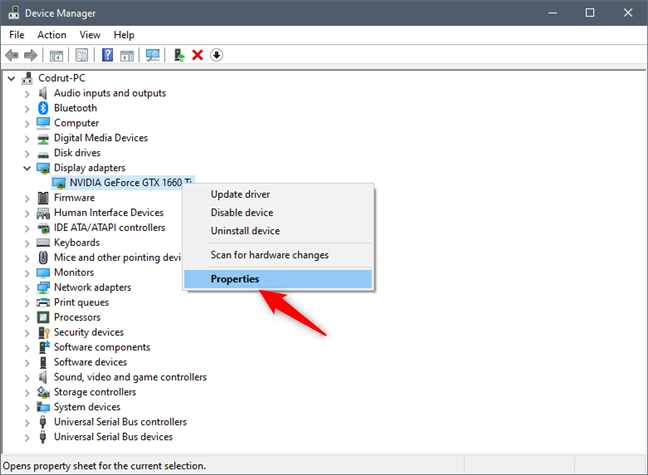
Remote control
Power
Video
Image quality
Audio
Touch and digital ink
Remote management
iQ experience
Intel Compute Card
Software
SMART PCM8 series OPS PC
Issue | Solutions |
|---|---|
Some buttons on the remote control don't do anything. |
|
The display doesn't respond or responds intermittently when you press remote control buttons. |
|
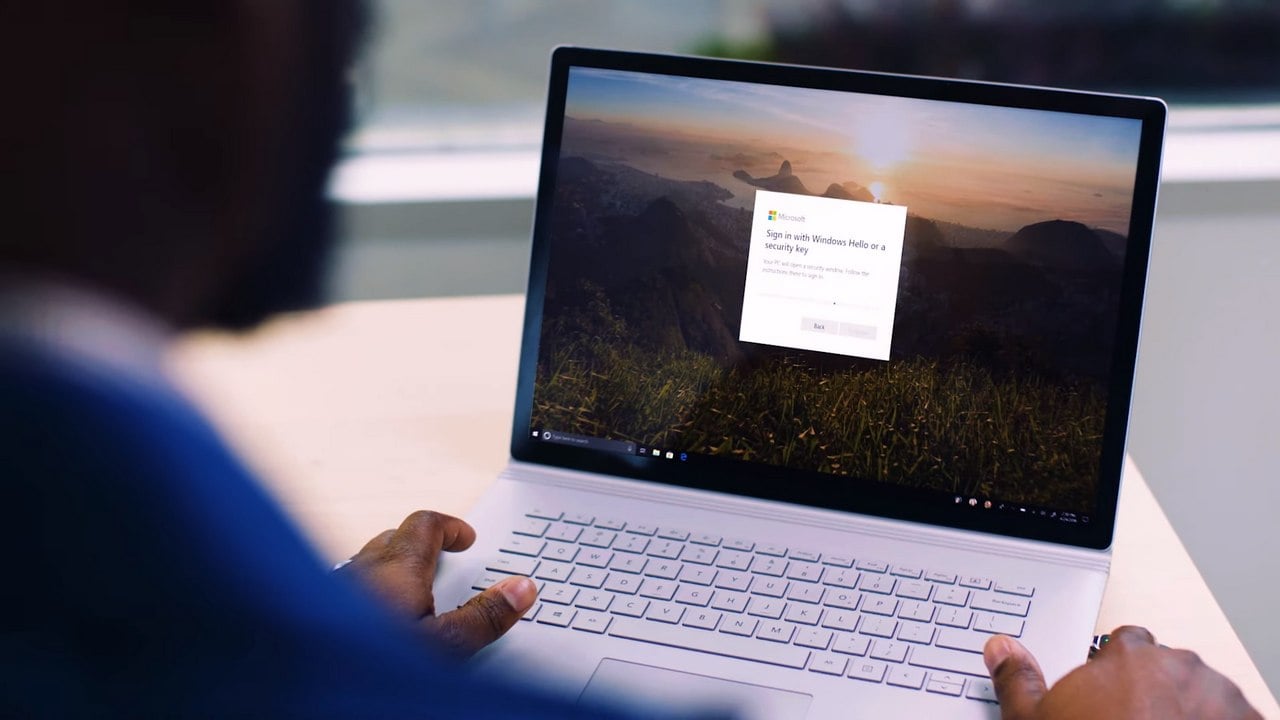

You forgot the Settings security password.
Contact SMART Support.
The display can't connect to a 5 GHz wireless network.
The wireless network may be operating on bands that the display doesn't support.
Contact your network administrator.
The message 'The board is not compatible with the inserted iQ appliance' appears on the screen.
See 'The board is not compatible with the inserted iQ appliance' message appears on a SMART Board MX series interactive display.
The pen is broken.
Contact SMART Support.
The Freeze button is not working.
See The Freeze button is not working on SMART Board MX series interactive displays.
Issue | Solutions |
|---|---|
The display doesn't turn on and its power light isn't lit. |
|
The display turns on but nothing shows on the screen. |
|
The display doesn't turn on when you use a connected computer's mouse or keyboard. | |
You're experiencing other issues with power, or the previous solutions don't resolve the issue. |
|
Issue | Solutions |
|---|---|
You're experiencing the following or similar issues with image quality:
|
|
You're experiencing the following or similar issues with video:
|
|
There are bright spots on the screen. Note It is normal for some areas of the screen to be slightly brighter than other, but these variations should be minor. |
|
Colors don't appear correctly. |
|
The image is cut off or shifted to the left or right. |
|
The image doesn't fill the entire screen. |
|
A persistent image appears on the display. |
|
The display is on, but nothing shows on the screen. |
|
A computer is connected to the display, but only a 'No Signal' message appears on the screen. |
|
If an AM50 iQ appliance with an Intel Compute Card is installed in the display and a 'No Signal' message appears on a blue screen. |
|
No image appears on a device you've connected to the display's HDMI OUT connector. |
|
The image from a device connected to the VGA port is cut-off or not centered. |
|
You're experiencing other issues with video or image quality, or the previous solutions don't resolve the issue. |
|
Issue | Solutions |
|---|---|
You're experiencing the following or similar issues with audio:
|
|
A whine or buzzing sound is coming from the back of the display. |
|
You're experiencing other issues with audio, or the previous solutions don't resolve the issue. |
|
Issue | Solutions |
|---|---|
You're experiencing the following or similar issues with touch and digital ink:
|
|
The display responds to touch but not to writing with a pen. |
|
The display doesn't respond to touch at all. |
|
You can't write or draw in Microsoft Office. |
|
You're experiencing other issues with touch and digital ink, or the previous solutions don't resolve the issue. |
|
Issue | Solutions |
|---|---|
You're experiencing general issues with remote management. |
|
Using the command |
|
|
|
You're experiencing other issues with remote management, or the previous solutions don't resolve the issue. |
|
Smart Input Devices Driver Updater
Resolving issues with the iQ experienceFor information on resolving issues with the iQ experience, including the Whiteboard, SMART Notebook Player, Browser, Input and Screen Share apps, see Troubleshooting iQ system software.

Issue | Solutions |
|---|---|
An AM50 iQ appliance with Intel Compute Card is installed in the display but you can't select Intel Compute Card from the Input Selection Menu. |
|
An AM50 iQ appliance with Intel Compute Card is installed in the display but you can't connect to a network. |
|
For information on resolving issues with the Intel Compute Card, including the drivers, see Troubleshooting the iQ appliance (AM50) and Intel Compute Card.

Remote control
Power
Video
Image quality
Audio
Touch and digital ink
Remote management
iQ experience
Intel Compute Card
Software
SMART PCM8 series OPS PC
Issue | Solutions |
|---|---|
Some buttons on the remote control don't do anything. |
|
The display doesn't respond or responds intermittently when you press remote control buttons. |
|
Issue | Solutions |
|---|---|
You've forgotten the lock screen password. | |
You forgot the Settings security password. |
|
The display can't connect to a 5 GHz wireless network. |
|
The message 'The board is not compatible with the inserted iQ appliance' appears on the screen. |
|
The pen is broken. |
|
The Freeze button is not working. |
|
Issue | Solutions |
|---|---|
The display doesn't turn on and its power light isn't lit. |
|
The display turns on but nothing shows on the screen. |
|
The display doesn't turn on when you use a connected computer's mouse or keyboard. | |
You're experiencing other issues with power, or the previous solutions don't resolve the issue. |
|
Issue | Solutions |
|---|---|
You're experiencing the following or similar issues with image quality:
|
|
You're experiencing the following or similar issues with video:
|
|
There are bright spots on the screen. Note It is normal for some areas of the screen to be slightly brighter than other, but these variations should be minor. |
|
Colors don't appear correctly. |
|
The image is cut off or shifted to the left or right. |
|
The image doesn't fill the entire screen. |
|
A persistent image appears on the display. |
|
The display is on, but nothing shows on the screen. |
|
A computer is connected to the display, but only a 'No Signal' message appears on the screen. |
|
If an AM50 iQ appliance with an Intel Compute Card is installed in the display and a 'No Signal' message appears on a blue screen. |
|
No image appears on a device you've connected to the display's HDMI OUT connector. |
|
The image from a device connected to the VGA port is cut-off or not centered. |
|
You're experiencing other issues with video or image quality, or the previous solutions don't resolve the issue. |
|
Issue | Solutions |
|---|---|
You're experiencing the following or similar issues with audio:
|
|
A whine or buzzing sound is coming from the back of the display. |
|
You're experiencing other issues with audio, or the previous solutions don't resolve the issue. |
|
Issue | Solutions |
|---|---|
You're experiencing the following or similar issues with touch and digital ink:
|
|
The display responds to touch but not to writing with a pen. |
|
The display doesn't respond to touch at all. |
|
You can't write or draw in Microsoft Office. |
|
You're experiencing other issues with touch and digital ink, or the previous solutions don't resolve the issue. |
|
Issue | Solutions |
|---|---|
You're experiencing general issues with remote management. |
|
Using the command |
|
|
|
You're experiencing other issues with remote management, or the previous solutions don't resolve the issue. |
|
Smart Input Devices Driver Updater
Resolving issues with the iQ experienceFor information on resolving issues with the iQ experience, including the Whiteboard, SMART Notebook Player, Browser, Input and Screen Share apps, see Troubleshooting iQ system software.
Resolving issues with the Intel Compute CardIssue | Solutions |
|---|---|
An AM50 iQ appliance with Intel Compute Card is installed in the display but you can't select Intel Compute Card from the Input Selection Menu. |
|
An AM50 iQ appliance with Intel Compute Card is installed in the display but you can't connect to a network. |
|
For information on resolving issues with the Intel Compute Card, including the drivers, see Troubleshooting the iQ appliance (AM50) and Intel Compute Card.
Smart Input Devices Driver
Symptom | Troubleshooting steps |
|---|---|
The on-screen keyboard isn't visible. |
|
Windows 10 or the OPS PC module is unresponsive. |
|
There is an issue with Bluetooth. |
|
There is an issue with the network connection. |
|
For information on resolving issues with SMART software, see the following pages in the Support section of the SMART website:
Install Audio Input Device Driver
Refer to the SMART knowledge base for additional troubleshooting information:
